Uvod u samostalno ispisivanje na UMass Dartmouth
Kada se nalazite na kampusu UMass Dartmouth, ispisivanje dokumenata postaje jednostavno i brzo, zahvaljujući modernom sustavu za ispis. Ovaj članak će vam detaljno objasniti kako efikasno koristiti pisače u kampusu, uz naglasak na korake koje trebate pratiti kako biste ispravno ispisali svoje dokumente bez stresa.
Priprema za ispis
Prije nego što se upustite u ispisivanje, imajte na umu da je potrebno da ispisujete s računala povezanu s CITS Lab-om ili prenesite dokumente u MyPrintCenter. Ovo je osnovni korak koji osigurava da se svi vaši dokumenti mogu ispisati bez problema.
1. Pristup pisači
Prvi korak u procesu ispisivanja je pristup pisaču bez ispisa unutar kampusa. Kada dođete do pisača, vidjet ćete ploču s porukom za prijavu. Ova poruka je intuitivna i vodi vas kroz cijeli proces.
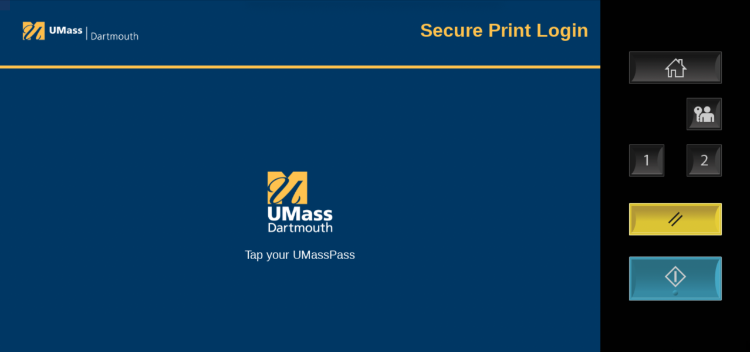
2. Prijava putem UMass Pass-a
Nakon što ste pristupili pisaču, jednostavno dodirnite svoj UMass Pass na senzorski ekran. Ova metoda omogućava brzo i sigurno prijavljivanje, a svi poslovi s tiskanjem čekanja će biti prikazani.
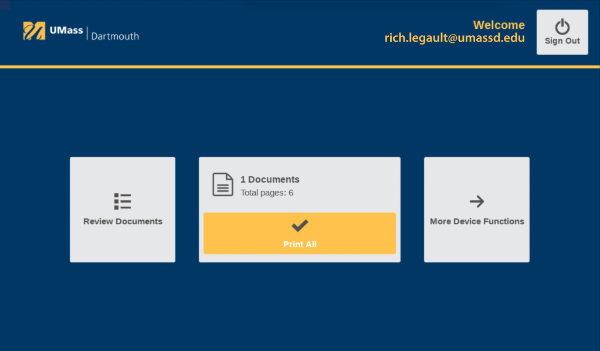
Odmah ćete vidjeti sve poslove za ispis koji čekaju na izvršenje. Pomoću gumba Ispisati sve, možete odabrati da ispišete sve dokumente odjednom uz zadane postavke. Alternativno, možete kliknuti na Pregledati dokumente za odabir pojedinačnih dokumenata i prilagodbu postavki ispisa.
Upravljanje poslovima ispisa
3. Popis poslova za ispis
Nakon što se prijavite, vidjet ćete popis svih čekajućih poslova za ispis. Ako imate nove dokumente koje želite ispisati, dodirnite gumb Osvježiti kako biste provjerili najnovije stavke.
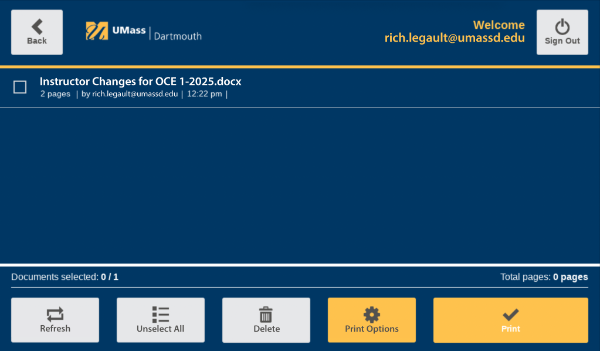
Jednostavno dodirnite dokument koji želite odabrati i potom nastavite s odabirom dodatnih opcija ispod.
4. Odabir i upravljanje stavkama
Kad odaberete neki od dokumenata, na dnu zaslona bit će aktivni gumbi za dodatne opcije. Tu možete odabrati Neoselirajte sve za odabir više dokumenata ili Izbrisati kako biste uklonili nepotrebne poslove. Vrijedno je napomenuti da se poslovi automatski brišu nakon 48 sati.
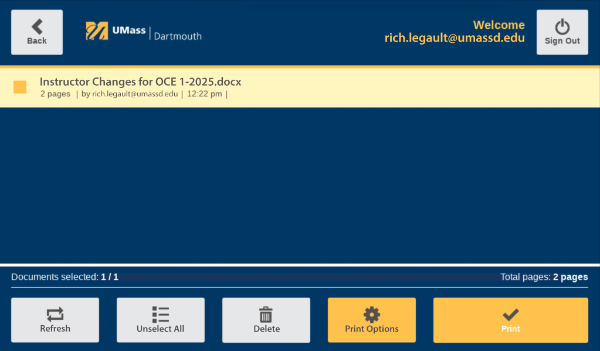
Također, putem gumba Opcije ispisa, možete prilagoditi postavke ispisa, uključujući broj kopija, opciju jednostranog ili dvostrano ispisa, te mogućnost boje ili sive.
Zatvaranje posla
5. Opcije ispisa
Kada odaberete dokument i pritisnete Opcije ispisa, otvorit će se dijaloški okvir gdje možete unijeti potrebne prilagodbe. Ovdje imate mogućnost odabrati broj kopija i odrediti način ispisa između jednostranog i dvostrukog.
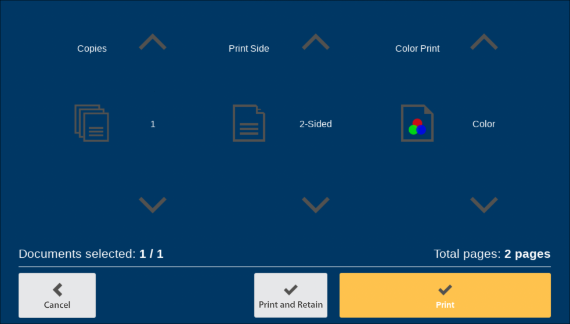
U ovom dijaloškom okviru možete se također odlučiti želite li da dokument ostane na čekanju za ponovni ispis (koristeći opciju Ispisati i zadržati) ili da ga odmah ispišete i uklonite s liste ispisa.
6. Dodatne funkcije pisača
Nakon ispisa, možete se vratiti na početni izbornik dodirivanjem gornjeg lijevog dijela zaslona i odabrati Više funkcija uređaja. Tu ćete pronaći dodatne opcije, uključujući fotokopiranje i skeniranje dokumenata.
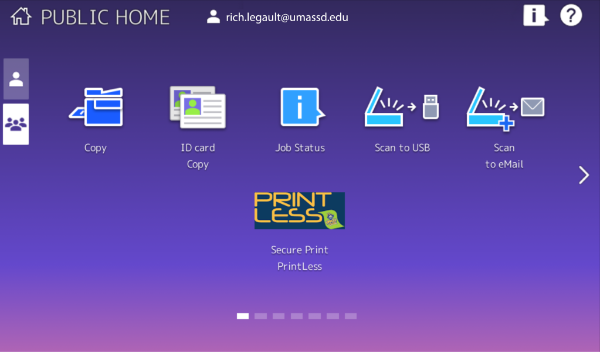
Osnovne funkcije
Među mogućnostima koje možete pronaći su:
- Kopiranje: Za izradu fotokopija dokumenata.
- Skeniranje na USB: Omogućava skeniranje dokumenata i spremanje na USB uređaj.
- Skeniranje na e-poštu: Skenira dokumente i šalje ih direktno na vašu e-mail adresu.
Završavanje i odjava
7. Ne zaboravite se odjaviti
Nakon što završite s korištenjem pisača i svim njegovim funkcijama, obavezno se odjavite. Ovo je ključni korak koji osigurava sigurnost vaših informacija i sprječavanje neovlaštenog pristupa vašem računu.
Usluga ispisivanja na UMass Dartmouth pruža studentima i osoblju jednostavan način za ispis raznih dokumenata, istovremeno nudeći razne dodatne funkcije koje olakšavaju svakodnevne potrebe. Prateći ove korake, osiguravate da ispisivanje bude efikasan i bezbrižan proces.




